Visually Organize Your Design Bundle Assets in Adobe Bridge
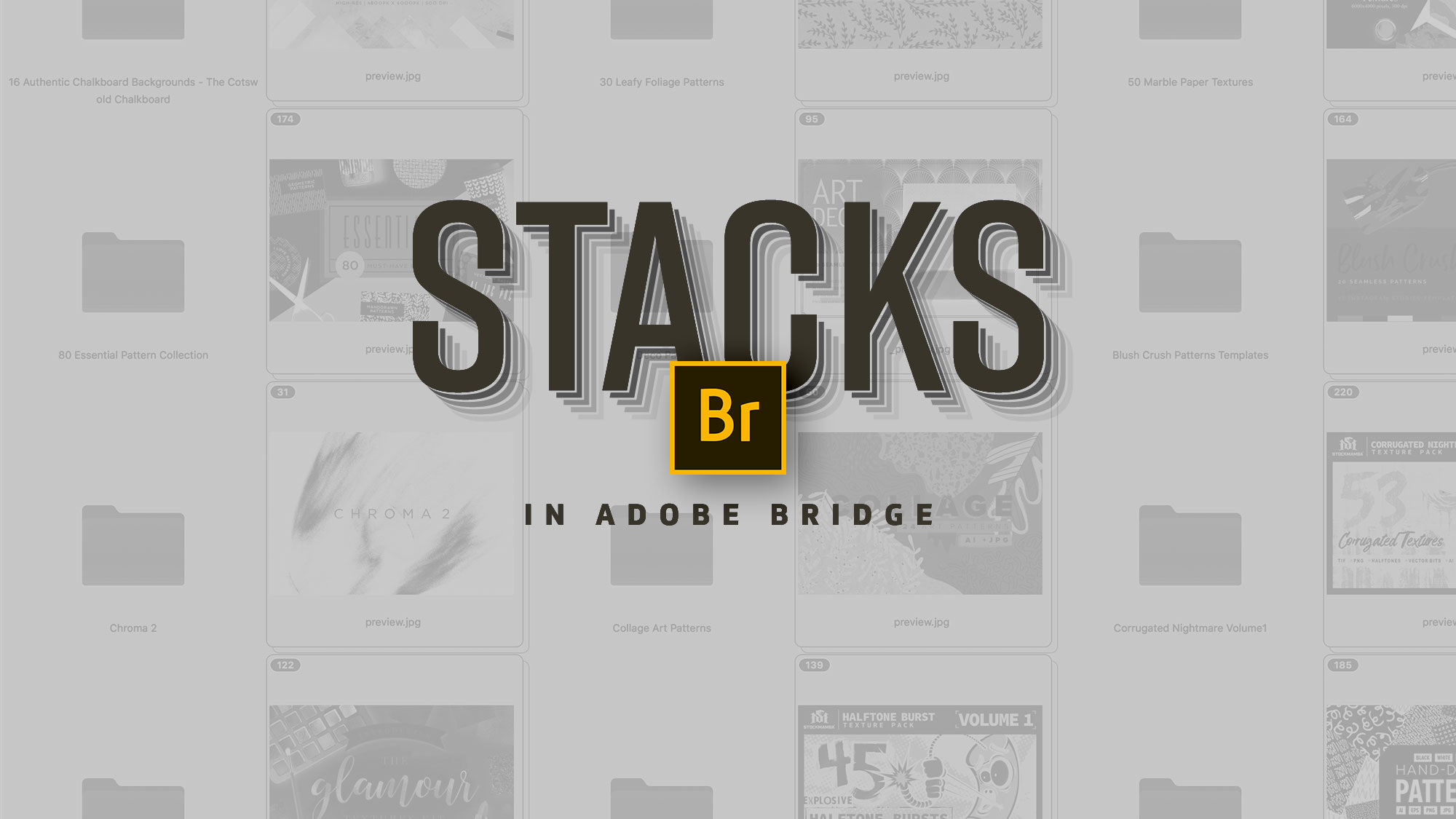
Design bundles, such as you might find on Design Cuts or Creative Market, are the current rage, enticing many of us to grab up dozens of high-quality design assets for a super low price.
On more than a few occasions I've lunged at that dangling carrot. The internal thought as I'm clicking Purchase is always the same, "I'm going to use this someday!"
Then "someday" comes, and I haven't a clue where the particular texture, pattern, or brush I purchased long ago is hiding on my hard drive. The only alternative seems to be a soul-crushing, endless monotony of tagging and dragging files around into labeled folders or collections, which soon also balloon out of control with thousands of similar files, and I'm no more able to spot the needle for all the surrounding hay.
I'm not sure that this is the end-all solution, but since I'm not willing to fork over thousands of dollars for some of the professional digital asset management (DAM) tools out there, I've come up with a somewhat simple solution in the much-maligned Adobe Bridge.
Basically, I now keep my bundled assets grouped inside the bundle's parent folder, and organize them on my hard drive by which source I purchased them from (i.e. a folder named "June Bundle 2018" inside a folder named "Creative Market"). That's easy enough.
Then, I use a simple view command within Bridge and an often-overlooked grouping function called "Stacks" to pull all the files into neat little groups that feature the preview images which attracted me to buy the bundled assets in the first place. (See video below for a walk-through on how to do this.)
Finally, I do the last step of dragging Stacks into various categorized Collections to organize by type or style of design resource. This is the step that's slightly more involved and time consuming. But the beauty of Collections is they do not duplicate the files themselves but merely link to them, so you can drag a file into as many Collections as you want without worrying about killing your storage space.
A few caveats to be aware of:
Adobe Bridge uses a pretty archaic method of maintaining its database of files, to the extent that if you physically move an asset file or folder from one location on your hard drive to another, any links to it from within a Collection will be broken, and you'll have to relocate the file(s) and add them to the appropriate Collection(s) again.
Every time you navigate away from the folder you were viewing in Bridge and back again, the view settings reset to default (requiring you to choose "Show Items from Subfolders" from the View menu every single time). Lame.
If you try to move a Stack to a Collection without first expanding it, it will only move the first file within the stack. You have to expand the Stack, make sure all the files are selected, then drag into a Collection. Then, in the Collection, you'll need to regroup the files back into a new Stack which is separate from the one you created in the regular view.
If for some reason, your preview graphic isn't floating to the top of the folder, you can always choose any file within a Stack and choose "Promote to Top of Stack" under the Stacks menu.
Let me know if you found this to be helpful in the comments below. What methods do you use to keep track of a huge library of design assets, and how have you set up your workflow to make it work best for you?
